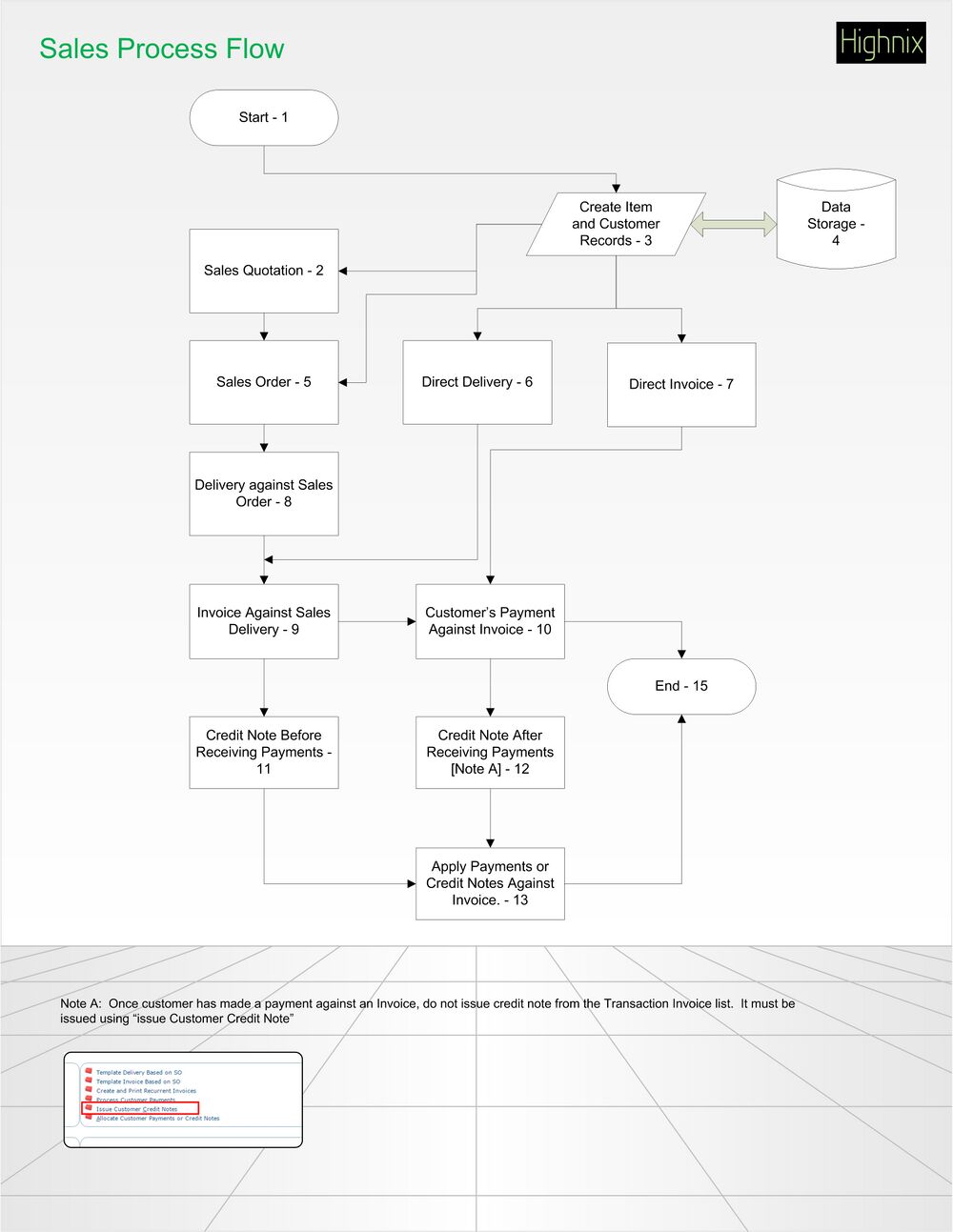Sales Management: Difference between revisions
(Created page with "'''Note that each of the boxes has a suffixed box number. This is the reference of the notes or links that related to that box.''' * 2 - Sales Quotation * 3 - Add and Edit Items * 3 - Add and Edit Customer Records * 5 - Sales Order Entry * 6 - Direct Delivery * 7 - Direct Invoice * 8 - Delivery Against Sales Orders * I...") |
No edit summary |
||
| Line 1: | Line 1: | ||
__FORCETOC__ | |||
===Generic Sale Flow=== | |||
'''Note that each of the boxes has a suffixed box number. This is the reference of the notes or links that related to that box.''' | '''Note that each of the boxes has a suffixed box number. This is the reference of the notes or links that related to that box.''' | ||
| Line 24: | Line 28: | ||
[[File:SalesFlow-160531.jpg|border|1000px]] | [[File:SalesFlow-160531.jpg|border|1000px]] | ||
[[#Top|<u>Go to Top</u>]] | |||
---- | |||
==='''<span style="color:black;">Quotation</span>'''=== | |||
In a sales process, a "quotation" refers to a document or formal proposal provided by a seller to a potential buyer. It outlines the terms, conditions, and pricing of the products or services being offered. A quotation serves as a preliminary agreement between the seller and the buyer, detailing the specific items, quantities, prices, and any other relevant information related to the transaction. | |||
The purpose of a quotation is to provide the buyer with a clear understanding of what the seller is offering and at what price. It allows the buyer to evaluate the proposal and make an informed decision about whether to proceed with the purchase. Quotations are typically provided in response to a request from the buyer, such as a request for proposal (RFP) or a request for quotation (RFQ). | |||
A well-prepared quotation should include details such as: | |||
Description of the products or services: This section provides a clear and comprehensive description of the items being offered, including specifications, features, and any applicable technical information. | |||
Pricing and payment terms: The quotation specifies the price of each item or service, along with any applicable discounts, taxes, or additional charges. It may also outline the payment terms, such as due dates, payment methods, or installment options. | |||
Validity period: The quotation includes a validity period, indicating the timeframe within which the quoted prices and terms remain valid. This helps protect the seller from potential fluctuations in pricing or market conditions. | |||
Delivery terms: This section specifies details about how the products or services will be delivered, including shipping methods, estimated delivery times, and any associated costs. | |||
Terms and conditions: The quotation may include terms and conditions that govern the agreement between the buyer and the seller. These can cover aspects such as warranties, returns and exchanges, intellectual property rights, and limitations of liability. | |||
By providing a formal quotation, sellers aim to communicate their offerings effectively, establish transparency, and facilitate a smooth sales process by aligning expectations between both parties. | |||
==='''Explain'''=== | |||
'''Purpose''': | |||
* This screen is for users to '''Enter a New Quotation''' | |||
---- | |||
'''Note''': | |||
# At least 1 product item is already entered to the "Items and Inventory" database. | |||
# At least 1 customer record is already created under "Add and Manage Customers". | |||
# You have the permission to enter sales quotation. | |||
---- | |||
'''Data Fields Explanation''' | |||
'''Section 1: Header''' | |||
'''Note''': This is the top part of the screen. The other parts of the screen are shown sequentially. This top part is similar to other screen such as [[Sales_Order|Sales Orders]]. | |||
# '''Customer''': This is the Customer's Name. This name has been entered to the "Add and Manage Customers" on the "Sales Department Menu". If this is a new customer, user can press F6 to access to the Add Customer screen to enter the new customer. | |||
# '''Branch''': Each customer will have a Branch. Even it has only one location, that branch will be the "Main" or "HQ" branch. During the Add Customer, the branch is automatically created. Subsequently, if there is any changes to the branch, users should click on the "Sales Dept, Customer Branches" to edit the customer's records. | |||
# '''Reference''': This is the Quotation number. The system can be set to automatically generate a running number and users will always have a new tracking number for a new quotation. If the users do not want that number, it can be overwritten by entering a new number over it. | |||
# '''Current Credit''': This can be set during customer setup. In this screen shot, it showed "-70". This means that it has a negative credit limit or $70 above the credit limit given. | |||
# '''Customer Discount''': This is the discount in % which is preset for this customer. In this example, the customer is not given any discount. Customers who are given discount may be the products distributor or re-sellers. The price they enjoy could be a standard discount rate as agreed between the parties. | |||
# '''Payment''': This is the Payment term set for the Customer. The Payment can be defined in the Payment Term under the "Setup" page. | |||
# '''Price List''': This is the price list preset in the customer record. | |||
# '''Quotation Date''': This is the date of the quotation.<br /> | |||
---- | |||
'''Section 2: Data Entry Section''' | |||
# '''Item code and Item Description''': The Item and Item Description are tied. They are entered to the "Items and Inventory" before user can make entry to the quotation. If it is a new item and has not been entered, user can press F8 and a pop up page will appear for user to enter the item. | |||
# '''Quantity''': This is the quantity to quote and the unit (of measurement) is predefined in the Unit of Measurement page. | |||
# '''Price Before Tax/After Tax''': The price of the item selected is automatically retrieved from the inventory database. The price can be overridden with manual input. | |||
# '''Discount %''': This discount % can be pre-defined in the "Add and Manage Customers" screen. It can be overridden with manual input. | |||
# '''Add Item Button''': This button must be clicked for each of the line item entered. Without clicking on this button, the line item will not be recorded. | |||
# '''Update Button''': If there is changes made, for example, shipping charges, this button is clicked so as to see the updated changes. | |||
# '''Delivery from Location''': The location is the location of the warehouse which can be defined in the "Items and Inventory" Page. | |||
# '''Valid Till''': This is the last day of validity of this quotation. It can be overridden with manual input. | |||
# '''Deliver to and Address''': This is the customer's delivery point and its address. | |||
# '''Contact Phone Number''': This is the customer's phone number. | |||
# '''Customer Reference Number''': This may be a letter, a memo or any RFQ number from the customer. | |||
# '''Comments''': Enter note such as "This quotation include 2 hours training" or something like that. This comment will appear on the quotation form. | |||
# '''Shipping Company''': The shipping company used. The shipping company can be defined in the "Setup" page. | |||
# '''Place Quotation Button''': This button is to capture the records updated in the quotation to the database. <span style="color:red"><u>Warning</u></span>: If this button is not clicked and the browser is closed or user leaves the page, all data entered will be lost. | |||
# '''Cancel Quotation''': When this button is clicked, the quotation will be cancelled from the system. | |||
# '''Back''': This is to bring the user to the last visit page. <span style="color:red"><u>Warning</u></span>: If this button is clicked without "Placing", all the data entered will be lost. | |||
[[#Top|Go to Top]] | |||
---- | |||
==='''Sales Orde'''r=== | |||
A sales order is a document that confirms a customer's purchase of goods or services from a business. It is a legally binding contract between the customer and the business, and it specifies the quantity, price, and delivery date of the goods or services. | |||
A sales order typically includes the following information: | |||
* Customer name and contact information | |||
* Order number | |||
* Date of order | |||
* Item description | |||
* Quantity ordered | |||
* Unit price | |||
* Total price | |||
* Delivery date | |||
* Payment terms | |||
Sales orders are used by businesses to track customer orders and to manage inventory. They are also used to generate invoices and to track customer payments. | |||
Here are some of the benefits of using sales orders: | |||
* They help to ensure that customer orders are accurate and complete. | |||
* They help to prevent errors in inventory management. | |||
* They help to track customer payments. | |||
* They can be used to generate reports on sales activity. | |||
If you are a business owner, it is important to use sales orders to track your customer orders and to manage your inventory. This will help you to ensure that you are providing excellent customer service and that you are running your business efficiently. | |||
Here are some additional things to keep in mind about sales orders: | |||
* Sales orders can be created manually or electronically. | |||
* They can be used for both single orders and for multiple orders. | |||
* They can be used for both products and services. | |||
* They can be modified or cancelled before they are shipped. | |||
== Explain == | |||
=== Entering New Sales Order === | |||
'''Purpose''': | |||
* This screen is for user to '''Create or Enter a New Sales Order''' | |||
---- | |||
'''Note''': | |||
# When a Sales Order is received from the customer, it should be entered here. | |||
# At least 1 product item is entered to the "Items and Inventory" database. | |||
# At least 1 customer record is created under "Add and Manage Customers". | |||
# You have the permission to enter sales quotation. | |||
---- | |||
'''Usage''' | |||
# When a customer place a Purchase Order to the user, it should be entered here so as to track the fulfillment of this order. | |||
# For customers who do not use Sales Order, the user can use "Direct Delivery" and "Direct Invoice" to achieve the Sales Transactions. | |||
# This called "Sales Order": - It is an Order and for the purpose of "Sales". | |||
# Fill in all the necessary data fields and click on "Place Order". | |||
---- | |||
'''Data Fields Explanation''' | |||
'''Section 1: Header''' | |||
'''Note''': This is the top part of the screen. The other parts of the screen are shown sequentially. This top part is similar to other screen such as [[Sales_Order|Sales Orders]]. | |||
# '''Customer''': This is the Customer's Name. This name has been entered to the "Add and Manage Customers" on the "Sales Department Menu". If this is a new customer, user can press F2 to access to the Add Customer screen to enter the new customer. | |||
# '''Branch''': Each customer will have a Branch. Even it has only one location, that branch will be the "Main" or "HQ" branch. During the Add Customer, the branch is automatically created. Subsequently, if there is any changes to the branch, users should click on the "Sales Dept, Customer Branches" to edit the customer's records. | |||
# '''Reference''': This is the New Sales Order number. The system can be set to automatically generate a running number and users will always have a new tracking number for a new quotation. If the user does not want that number, it can be overwritten by entering a new number over it. Duplicated number is not allowed. | |||
# '''Current Credit''': This can be set during customer setup. In this screen shot, it showed "-70". This means that it has a negative credit limit or $70 above the credit limit given. | |||
# '''Customer Discount''': This is the discount in % which is preset for this customer. In this example, the customer is not given any discount. Customers who are given discount may be the products distributor or re-sellers. The price they enjoy could be a standard discount rate as agreed between the parties. | |||
# '''Payment''': This is the Payment term set for the Customer. The Payment can be defined in the Payment Term under the "Setup" page. | |||
# '''Price List''': This is the price list preset in the customer record. | |||
# '''Order Date''': This is the date of the Sales Order. | |||
'''Section 2: Data Entry Section''' | |||
# '''Item code and Item Description''': The Item and Item Description are tied. They are entered to the "Items and Inventory" before user can make entry to the quotation. If it is a new item and has not been entered, user can press F4 and a pop up page will appear for user to enter the item. | |||
# '''Quantity''': This is the quantity to quote and the unit (of measurement) is predefined in the Unit of Measurement page. | |||
# '''Price Before Tax/After Tax''': The price of the item selected is automatically retrieved from the inventory database. The price can be overridden with manual input. | |||
# '''Discount %''': This discount % can be pre-defined in the "Add and Manage Customers" screen. It can be overridden with manual input. | |||
# '''Add Item Button''': This button must be clicked for each of the line item entered. Without clicking on this button, the line item will not be recorded. | |||
# '''Update Button''': If there is changes made, for example, shipping charges, this button is clicked so as to see the updated changes. | |||
# '''Delivery from Location''': The location is the location of the warehouse which can be defined in the "Items and Inventory" Page. | |||
# '''Required Delivery Date''': This is the required delivery of this Sales Order. Usually it is requested by the customer. Users should add some days/time as buffer just to cater for unforeseen delay. This buffer should be a reasonable time period. It can be overridden with manual input. | |||
# '''Deliver to and Address''': This is the customer's delivery point and its address. | |||
# '''Contact Phone Number''': This is the customer's phone number. | |||
# '''Customer Reference Number''': This may be a letter, a memo or any RFQ number from the customer. | |||
# '''Comments''': Enter note such as "This quotation include 2 hours training" or something like that. This comment will appear on the quotation form. | |||
# '''Shipping Company''': The shipping company used. The shipping company can be defined in the "Setup" page. | |||
# '''Place Order Button''': This button is to capture the records updated in the sales order to the database. <span style="color:red"><u>Warning</u></span>: If this button is not clicked and the browser is closed or user leaves the page, all data entered will be lost. | |||
# '''Cancel Order Button''': When this button is clicked, the sales order will be cancelled from the system. | |||
# '''Back link''': This is to bring the user to the last visit page. <span style="color:red"><u>Warning</u></span>: If this button is clicked without "Placing", all the data entered will be lost. | |||
Revision as of 16:42, 20 September 2023
Generic Sale Flow
Note that each of the boxes has a suffixed box number. This is the reference of the notes or links that related to that box.
- 2 - Sales Quotation
- 3 - Add and Edit Items
- 3 - Add and Edit Customer Records
- 5 - Sales Order Entry
- 6 - Direct Delivery
- 7 - Direct Invoice
- 8 - Delivery Against Sales Orders
- 9 - Invoice Against Sales Delivery
- 10 - Customer Payment
- 11, 12 - Credit Note
Other Links
- 3 - Price Book Flow Chart
- FAQ: More Information About Sales (Handle deposit, advance payments, recurring invoices, credit notes...etc)
Quotation
In a sales process, a "quotation" refers to a document or formal proposal provided by a seller to a potential buyer. It outlines the terms, conditions, and pricing of the products or services being offered. A quotation serves as a preliminary agreement between the seller and the buyer, detailing the specific items, quantities, prices, and any other relevant information related to the transaction.
The purpose of a quotation is to provide the buyer with a clear understanding of what the seller is offering and at what price. It allows the buyer to evaluate the proposal and make an informed decision about whether to proceed with the purchase. Quotations are typically provided in response to a request from the buyer, such as a request for proposal (RFP) or a request for quotation (RFQ).
A well-prepared quotation should include details such as:
Description of the products or services: This section provides a clear and comprehensive description of the items being offered, including specifications, features, and any applicable technical information.
Pricing and payment terms: The quotation specifies the price of each item or service, along with any applicable discounts, taxes, or additional charges. It may also outline the payment terms, such as due dates, payment methods, or installment options.
Validity period: The quotation includes a validity period, indicating the timeframe within which the quoted prices and terms remain valid. This helps protect the seller from potential fluctuations in pricing or market conditions.
Delivery terms: This section specifies details about how the products or services will be delivered, including shipping methods, estimated delivery times, and any associated costs.
Terms and conditions: The quotation may include terms and conditions that govern the agreement between the buyer and the seller. These can cover aspects such as warranties, returns and exchanges, intellectual property rights, and limitations of liability.
By providing a formal quotation, sellers aim to communicate their offerings effectively, establish transparency, and facilitate a smooth sales process by aligning expectations between both parties.
Explain
Purpose:
- This screen is for users to Enter a New Quotation
Note:
- At least 1 product item is already entered to the "Items and Inventory" database.
- At least 1 customer record is already created under "Add and Manage Customers".
- You have the permission to enter sales quotation.
Data Fields Explanation
Section 1: Header
Note: This is the top part of the screen. The other parts of the screen are shown sequentially. This top part is similar to other screen such as Sales Orders.
- Customer: This is the Customer's Name. This name has been entered to the "Add and Manage Customers" on the "Sales Department Menu". If this is a new customer, user can press F6 to access to the Add Customer screen to enter the new customer.
- Branch: Each customer will have a Branch. Even it has only one location, that branch will be the "Main" or "HQ" branch. During the Add Customer, the branch is automatically created. Subsequently, if there is any changes to the branch, users should click on the "Sales Dept, Customer Branches" to edit the customer's records.
- Reference: This is the Quotation number. The system can be set to automatically generate a running number and users will always have a new tracking number for a new quotation. If the users do not want that number, it can be overwritten by entering a new number over it.
- Current Credit: This can be set during customer setup. In this screen shot, it showed "-70". This means that it has a negative credit limit or $70 above the credit limit given.
- Customer Discount: This is the discount in % which is preset for this customer. In this example, the customer is not given any discount. Customers who are given discount may be the products distributor or re-sellers. The price they enjoy could be a standard discount rate as agreed between the parties.
- Payment: This is the Payment term set for the Customer. The Payment can be defined in the Payment Term under the "Setup" page.
- Price List: This is the price list preset in the customer record.
- Quotation Date: This is the date of the quotation.
Section 2: Data Entry Section
- Item code and Item Description: The Item and Item Description are tied. They are entered to the "Items and Inventory" before user can make entry to the quotation. If it is a new item and has not been entered, user can press F8 and a pop up page will appear for user to enter the item.
- Quantity: This is the quantity to quote and the unit (of measurement) is predefined in the Unit of Measurement page.
- Price Before Tax/After Tax: The price of the item selected is automatically retrieved from the inventory database. The price can be overridden with manual input.
- Discount %: This discount % can be pre-defined in the "Add and Manage Customers" screen. It can be overridden with manual input.
- Add Item Button: This button must be clicked for each of the line item entered. Without clicking on this button, the line item will not be recorded.
- Update Button: If there is changes made, for example, shipping charges, this button is clicked so as to see the updated changes.
- Delivery from Location: The location is the location of the warehouse which can be defined in the "Items and Inventory" Page.
- Valid Till: This is the last day of validity of this quotation. It can be overridden with manual input.
- Deliver to and Address: This is the customer's delivery point and its address.
- Contact Phone Number: This is the customer's phone number.
- Customer Reference Number: This may be a letter, a memo or any RFQ number from the customer.
- Comments: Enter note such as "This quotation include 2 hours training" or something like that. This comment will appear on the quotation form.
- Shipping Company: The shipping company used. The shipping company can be defined in the "Setup" page.
- Place Quotation Button: This button is to capture the records updated in the quotation to the database. Warning: If this button is not clicked and the browser is closed or user leaves the page, all data entered will be lost.
- Cancel Quotation: When this button is clicked, the quotation will be cancelled from the system.
- Back: This is to bring the user to the last visit page. Warning: If this button is clicked without "Placing", all the data entered will be lost.
Sales Order
A sales order is a document that confirms a customer's purchase of goods or services from a business. It is a legally binding contract between the customer and the business, and it specifies the quantity, price, and delivery date of the goods or services.
A sales order typically includes the following information:
- Customer name and contact information
- Order number
- Date of order
- Item description
- Quantity ordered
- Unit price
- Total price
- Delivery date
- Payment terms
Sales orders are used by businesses to track customer orders and to manage inventory. They are also used to generate invoices and to track customer payments.
Here are some of the benefits of using sales orders:
- They help to ensure that customer orders are accurate and complete.
- They help to prevent errors in inventory management.
- They help to track customer payments.
- They can be used to generate reports on sales activity.
If you are a business owner, it is important to use sales orders to track your customer orders and to manage your inventory. This will help you to ensure that you are providing excellent customer service and that you are running your business efficiently.
Here are some additional things to keep in mind about sales orders:
- Sales orders can be created manually or electronically.
- They can be used for both single orders and for multiple orders.
- They can be used for both products and services.
- They can be modified or cancelled before they are shipped.
Explain
Entering New Sales Order
Purpose:
- This screen is for user to Create or Enter a New Sales Order
Note:
- When a Sales Order is received from the customer, it should be entered here.
- At least 1 product item is entered to the "Items and Inventory" database.
- At least 1 customer record is created under "Add and Manage Customers".
- You have the permission to enter sales quotation.
Usage
- When a customer place a Purchase Order to the user, it should be entered here so as to track the fulfillment of this order.
- For customers who do not use Sales Order, the user can use "Direct Delivery" and "Direct Invoice" to achieve the Sales Transactions.
- This called "Sales Order": - It is an Order and for the purpose of "Sales".
- Fill in all the necessary data fields and click on "Place Order".
Data Fields Explanation
Section 1: Header
Note: This is the top part of the screen. The other parts of the screen are shown sequentially. This top part is similar to other screen such as Sales Orders.
- Customer: This is the Customer's Name. This name has been entered to the "Add and Manage Customers" on the "Sales Department Menu". If this is a new customer, user can press F2 to access to the Add Customer screen to enter the new customer.
- Branch: Each customer will have a Branch. Even it has only one location, that branch will be the "Main" or "HQ" branch. During the Add Customer, the branch is automatically created. Subsequently, if there is any changes to the branch, users should click on the "Sales Dept, Customer Branches" to edit the customer's records.
- Reference: This is the New Sales Order number. The system can be set to automatically generate a running number and users will always have a new tracking number for a new quotation. If the user does not want that number, it can be overwritten by entering a new number over it. Duplicated number is not allowed.
- Current Credit: This can be set during customer setup. In this screen shot, it showed "-70". This means that it has a negative credit limit or $70 above the credit limit given.
- Customer Discount: This is the discount in % which is preset for this customer. In this example, the customer is not given any discount. Customers who are given discount may be the products distributor or re-sellers. The price they enjoy could be a standard discount rate as agreed between the parties.
- Payment: This is the Payment term set for the Customer. The Payment can be defined in the Payment Term under the "Setup" page.
- Price List: This is the price list preset in the customer record.
- Order Date: This is the date of the Sales Order.
Section 2: Data Entry Section
- Item code and Item Description: The Item and Item Description are tied. They are entered to the "Items and Inventory" before user can make entry to the quotation. If it is a new item and has not been entered, user can press F4 and a pop up page will appear for user to enter the item.
- Quantity: This is the quantity to quote and the unit (of measurement) is predefined in the Unit of Measurement page.
- Price Before Tax/After Tax: The price of the item selected is automatically retrieved from the inventory database. The price can be overridden with manual input.
- Discount %: This discount % can be pre-defined in the "Add and Manage Customers" screen. It can be overridden with manual input.
- Add Item Button: This button must be clicked for each of the line item entered. Without clicking on this button, the line item will not be recorded.
- Update Button: If there is changes made, for example, shipping charges, this button is clicked so as to see the updated changes.
- Delivery from Location: The location is the location of the warehouse which can be defined in the "Items and Inventory" Page.
- Required Delivery Date: This is the required delivery of this Sales Order. Usually it is requested by the customer. Users should add some days/time as buffer just to cater for unforeseen delay. This buffer should be a reasonable time period. It can be overridden with manual input.
- Deliver to and Address: This is the customer's delivery point and its address.
- Contact Phone Number: This is the customer's phone number.
- Customer Reference Number: This may be a letter, a memo or any RFQ number from the customer.
- Comments: Enter note such as "This quotation include 2 hours training" or something like that. This comment will appear on the quotation form.
- Shipping Company: The shipping company used. The shipping company can be defined in the "Setup" page.
- Place Order Button: This button is to capture the records updated in the sales order to the database. Warning: If this button is not clicked and the browser is closed or user leaves the page, all data entered will be lost.
- Cancel Order Button: When this button is clicked, the sales order will be cancelled from the system.
- Back link: This is to bring the user to the last visit page. Warning: If this button is clicked without "Placing", all the data entered will be lost.