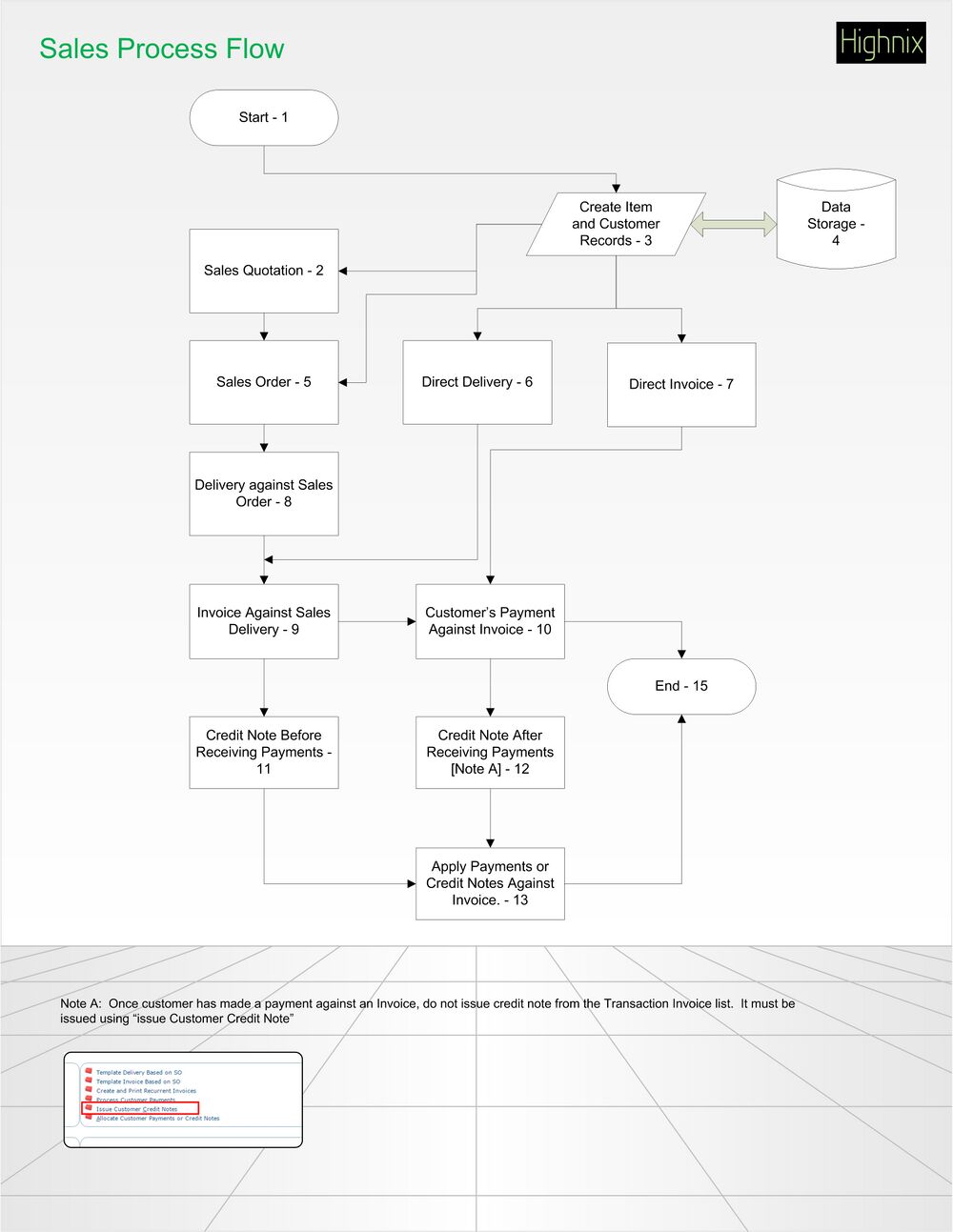Generic Sales Flow: Difference between revisions
Jump to navigation
Jump to search
No edit summary |
No edit summary |
||
| Line 1: | Line 1: | ||
The following are the flows of sales process. | The following are the flows of the sales process. Users can follow these steps to create a Quotation, Sales Order, Delivery, and Sales Invoice. | ||
1. Customer Creation | 1. Customer Creation: | ||
* Navigate to the "Sales | * Before initiating any sales transactions, ensure that at least one customer is created in the system. If no customer exists, follow these steps: | ||
* Click on the "Add and Edit Customer Records" option. | ** Navigate to the "Sales Management" module in the Highnix ERP system. | ||
* Fill in the required information such as customer name, contact details, and address. | ** Click on the "Add and Edit Customer Records" option. | ||
* Save the customer information. | ** Fill in the required information such as customer name, contact details, and address. | ||
** Save the customer information. | |||
2. Product Item Creation | 2. Product Item Creation: | ||
* Go to the "Inventory | * To proceed with sales, make sure at least one product item is available in the system. If not, follow these steps: | ||
* Choose the "Add and Edit Items" option. | ** Go to the "Inventory Management" or "Products" module in the ERP system. | ||
* Enter details like item codes, product description, product type etc | ** Choose the "Add and Edit Items" option. | ||
* Save the product information. | ** Enter details like item codes, product description, product type, etc. | ||
** Save the product information. | |||
3. Quotation Creation | 3. Quotation Creation: | ||
* Access the "Sales | * Now that a customer and product exist, you can create a quotation. Here's how: | ||
* Select "New Quotation and Proforma Invoice." | ** Access the "Sales Management" module in the ERP system. | ||
* Choose the customer for the quotation and add the desired product items with quantities. | ** Select "New Quotation and Proforma Invoice." | ||
* Save the quotation. | ** Choose the customer for the quotation and add the desired product items with quantities. | ||
** Note: Some users may use the quotation as Proforma Invoice. | ** Save the quotation. | ||
** ''Note:'' Some users may use the quotation as a Proforma Invoice. To do that, add the letters "PI" to the Quotation Reference number. | |||
4. Converting Quotation to Sales Order: | |||
* After creating a quotation, it can be converted into a sales order. Follow these steps: | |||
** Navigate to the "Sales Management" module. | |||
** Locate the created quotation and select the option icon for "Sales Order." This will open a new form pre-populated with the data previously captured in the quotation. | |||
** Adjust quantities or prices if needed. | |||
** Click the "Place Order" button to save the sales order. | |||
** ''Additional Information:'' When the items in the quotation are fully ordered, the quotation is considered closed. | |||
5. Viewing Closed Quotations: | |||
* To view closed quotations, follow these steps: | |||
** Go to the "Sales Management" module. | |||
** Access the "Inquiry" section and click on "Sales Quotation Inquiry." | |||
** Check the 'Show All' checkbox. | |||
** Adjust the date range as needed. | |||
** Click "Search" to view closed quotations. | |||
Revision as of 12:14, 22 November 2023
The following are the flows of the sales process. Users can follow these steps to create a Quotation, Sales Order, Delivery, and Sales Invoice.
1. Customer Creation:
- Before initiating any sales transactions, ensure that at least one customer is created in the system. If no customer exists, follow these steps:
- Navigate to the "Sales Management" module in the Highnix ERP system.
- Click on the "Add and Edit Customer Records" option.
- Fill in the required information such as customer name, contact details, and address.
- Save the customer information.
2. Product Item Creation:
- To proceed with sales, make sure at least one product item is available in the system. If not, follow these steps:
- Go to the "Inventory Management" or "Products" module in the ERP system.
- Choose the "Add and Edit Items" option.
- Enter details like item codes, product description, product type, etc.
- Save the product information.
3. Quotation Creation:
- Now that a customer and product exist, you can create a quotation. Here's how:
- Access the "Sales Management" module in the ERP system.
- Select "New Quotation and Proforma Invoice."
- Choose the customer for the quotation and add the desired product items with quantities.
- Save the quotation.
- Note: Some users may use the quotation as a Proforma Invoice. To do that, add the letters "PI" to the Quotation Reference number.
4. Converting Quotation to Sales Order:
- After creating a quotation, it can be converted into a sales order. Follow these steps:
- Navigate to the "Sales Management" module.
- Locate the created quotation and select the option icon for "Sales Order." This will open a new form pre-populated with the data previously captured in the quotation.
- Adjust quantities or prices if needed.
- Click the "Place Order" button to save the sales order.
- Additional Information: When the items in the quotation are fully ordered, the quotation is considered closed.
5. Viewing Closed Quotations:
- To view closed quotations, follow these steps:
- Go to the "Sales Management" module.
- Access the "Inquiry" section and click on "Sales Quotation Inquiry."
- Check the 'Show All' checkbox.
- Adjust the date range as needed.
- Click "Search" to view closed quotations.
Other Links
- 3 - Price Book Flow Chart
- FAQ: More Information About Sales (Handle deposit, advance payments, recurring invoices, credit notes...etc)