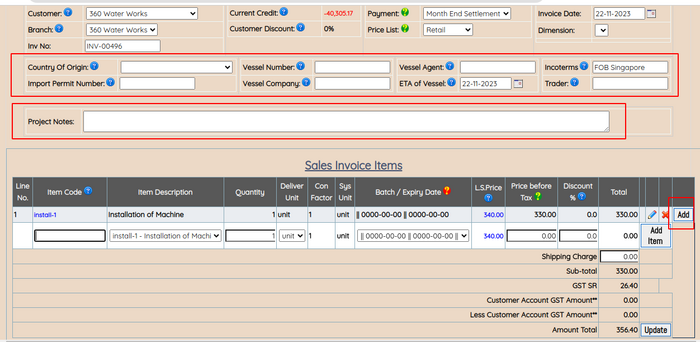Sales Invoice: Difference between revisions
Jump to navigation
Jump to search
No edit summary |
No edit summary |
||
| Line 31: | Line 31: | ||
* If you click on "Email This Invoice," the invoice will be sent directly to your customers. | * If you click on "Email This Invoice," the invoice will be sent directly to your customers. | ||
* If you need to send to more than one recipient, enter the emails in the customer contacts and separate them by a comma or semicolon. | * If you need to send to more than one recipient, enter the emails in the customer contacts and separate them by a comma or semicolon. | ||
'''Useful Tips:''' | |||
* After the Invoice is created, user could immdiately view the GL Transaction. This is useful for checking if the charges are charged correctly to the relevant Chart of Accounts. | |||
[[File:SalesInvoice.png|left|thumb|700x700px]] | |||
Revision as of 14:31, 22 November 2023
Invoice Against Sales Delivery
Users can create a Sales (or Tax) Invoice through one of the following means:
- Direct Invoice:
- This doesn't require a Sales Delivery and is useful for businesses that accept verbal orders or deliveries without a predefined Sales Delivery process.
- Conversion from Sales Invoice:
- This method is used when a sales delivery has already taken place.
Note:
- When a Delivery Note has been created against a Sales Order, utilize "Invoice Against Sales Delivery" under the Sales Department screen.
- For customers who do not need a Delivery Note, opt for "Direct Invoice" instead of this function.
- For creating an Invoice against a sales delivery, all outstanding delivered Sales Orders will be listed chronologically.
- Click on the "Invoice" icon (hover over the icon for the word "Invoice" to appear).
- The "Invoice" screen will appear. Ensure data in the fields are correct and click on the "Process Invoice" button.
- Fill in all necessary data fields and click on the "Place Invoice" button.
How to Generate a Sales Invoice:
- Navigate to Sales Management:
- Access the Sales Management module in Highnix ERP.
- Select Transaction Type:
- Under Transactions, choose either "Direct Invoice" for immediate deliveries or "Invoice Against Sales Delivery" for deliveries associated with a sales order.
- Fill in Required Details:
- Enter customer information, product items, and any relevant delivery notes. Real-time help is available to guide users through the process, making it user-friendly and straightforward.
- Verify and Confirm:
- Verify all details and confirm the Sales Invoice before clicking on Place Invoice.
Note:
- If you click on "Email This Invoice," the invoice will be sent directly to your customers.
- If you need to send to more than one recipient, enter the emails in the customer contacts and separate them by a comma or semicolon.
Useful Tips:
- After the Invoice is created, user could immdiately view the GL Transaction. This is useful for checking if the charges are charged correctly to the relevant Chart of Accounts.