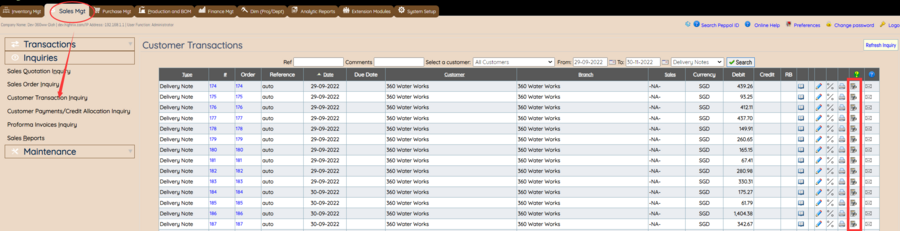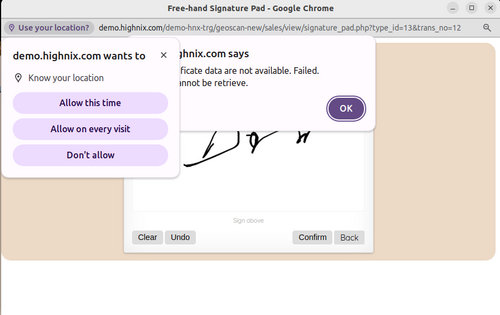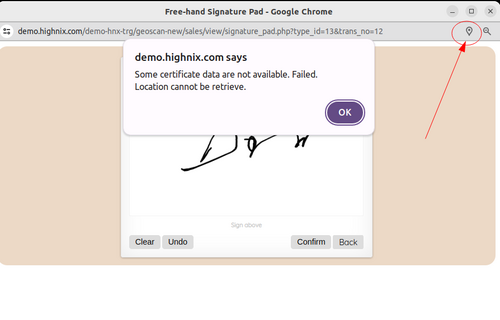Sales Delivery: Difference between revisions
(Created page with "== Arrange a Delivery without Sales Order or Direct Delivery == '''Purpose''': * This screen allows user to '''Enter a Delivery Note''' for delivery where there is <span style="color:red; font-size:120%">No</span> Sales Order loaded. ---- '''Note''': # At least 1 product item is entered to the "Items and Inventory" database. # At least 1 customer record is created under "Add and Manage Customers". # You have the permission to enter sales quotation. ---- '''Usa...") |
|||
| (33 intermediate revisions by the same user not shown) | |||
| Line 1: | Line 1: | ||
== | ==='''Sales Delivery: Direct or Flip from Sales Order'''=== | ||
==== Purpose of Sales Delivery ==== | |||
* | Sales Delivery in Highnix ERP serves a crucial role in ensuring a seamless and efficient process for delivering products to customers. It is a pivotal component in the sales cycle, allowing businesses to fulfill customer orders while maintaining accurate records of product deliveries. | ||
==== Types of Sales Delivery: ==== | |||
# Direct Delivery: | |||
#* Involves delivering products directly to the customer without being associated with a specific sales order. | |||
#* Useful for cases where a customer places an immediate request, and the order is not linked to a previously generated sales order. | |||
# Delivery Against Sales Order (Flipped Delivery): | |||
#* The process of delivering products based on an existing sales order. | |||
#* Ensures that delivered items are associated with a pre-approved sales order, providing a structured approach to order fulfillment. | |||
'''Notes:''' | |||
Before initiating a Sales Delivery, consider the following: | |||
# Items and Inventory: | |||
#* Ensure that at least one product item is entered into the "Items and Inventory" database for accurate tracking and management of delivered products. | |||
# Add and Manage Customers: | |||
#* Have at least one customer record created under "Add and Edit Customer Records" to associate the delivery with a specific customer, maintaining a comprehensive customer database. | |||
==== How to Generate Sales Delivery: ==== | |||
Follow these steps to generate Sales Delivery in Highnix ERP: | |||
# Navigate to Sales Management: | |||
#* Access the Sales Management module in Highnix ERP. | |||
# Select Transaction Type: | |||
#* Under Transactions, choose either "Direct Delivery" for immediate deliveries or "Delivery Against Sales Order" for deliveries associated with a sales order. | |||
# Fill in Required Details: | |||
#* Enter customer information, product items, and any relevant delivery notes. | |||
# Verify and Confirm: | |||
#* Verify all details and confirm the Sales Delivery. | |||
---- | ---- | ||
'''Note''': | ==='''<span id="Digital Signing of Delivery Note">Digital Signing of Delivery Note</span>'''=== | ||
[[#Digital Signing of Delivery Note|Tag: Digital Signing of Delivery Note]] | |||
Highnix ERP offers a convenient feature that allows dispatch personnel to streamline the signing of delivery notes using a mobile or smart device. This process involves presenting the delivery note, verify and digitally sign on the Delivery note. There are two methods which offer users a convenient way for their customers to digitally sign on the Delivery Note. There are 2 methods available: | |||
'''Method 1: (Only available on Plus and Enterprise)''' | |||
This method will capture '''<u>the IP address, the Geolocation and the Time Stamp</u>''' of signature. Having these information, it will facilitate the proof of signature and acceptance of the products/services delivered. The geolocation co-ordinates can be copied and pasted on Google map application and it will show the location on the Google Map. | |||
* '''Using the built-in digital signature pad''' | |||
** '''Presentation of Delivery Note:''' | |||
***The dispatch personnel can present the delivery note, generated by Highnix ERP, on a smart or mobile device in PDF format. | |||
***The geolocation of the device presenting the document for signing must be enabled and allow the access by the browser. The signing will be failed if this is not enabled. (Fig 2A: Allow the browser to accesss your location. Fig 2B: If the location is not enabled or the permission for the the browser to access the location is not enabled, the signing will fail. The location is vital for digital signature.) | |||
***Click on the icon "Sign this Document". If the document has been signed, the document will be locked from repeat signing. To re-sign the document, it has to be first voided and recreated. | |||
***The Digital Signature pad will appear. The customer can sign on the pad using touch screeen, clear, or undo before Confirmation. Once it is confirmed, it cannot be changed. | |||
***The signed document can be emailed directly to the customer by clicking on the envelop icon next to the signature icon. | |||
***'''Note:''' If you device is connected via Wifi, it cannot be accurately capture the location because the location of wifi will depend on the Telco's internet connection service point. Some time it could be a few km away. Using Data will be more accurate. | |||
This provide a quick and efficient way to digitally sign the Delivery Note with proper records. | |||
[[File:Select the DN.png|center|thumb|900x900px|Fig 1]] | |||
[[File:Signature-allow location.png|center|thumb|500x500px|Fig 2A]] | |||
[[File:Location not enable.png|center|thumb|500x500px|Fig 2B]] | |||
''' | '''Method 2: Using Adobe Fill & Sign App''' | ||
''' | *'''Presentation of Delivery Note:''' | ||
**The dispatch personnel can present the delivery note, generated by Highnix ERP, on a smart or mobile device in PDF format. | |||
**Ensure that the device has the "Adobe Fill & Sign" app installed. The app can be downloaded from the relevant app store. | |||
*'''Customer Signature:''' | |||
**The customer can utilize the "Adobe Fill & Sign" app to sign the presented PDF digitally. | |||
**The app provides a user-friendly interface for adding signatures and other necessary information. | |||
*'''Emailing the Signed PDF:''' | |||
**After the customer has signed the delivery note, the dispatch personnel can use the "Adobe Fill & Sign" app to email the signed PDF directly from their mobile device. | |||
**This feature streamlines the process, eliminating the need for physical paperwork and ensuring prompt documentation. | |||
*'''Video Tutorial''' | |||
For a visual guide on how to use the digital signing feature, a step-by-step video tutorial is available at [https://www.youtube.com/embed/qW-mLfvgPvg '''<u><big>Here</big></u>''']. This video tutorial provides a demonstration of the entire process, making it easy for both dispatch personnel and customers to follow along. | |||
''' | *'''Benefits of Digital Signing''' | ||
**'''Efficiency:''' | |||
***The digital signing process reduces paperwork and manual handling, resulting in a more efficient and streamlined delivery documentation process. | |||
**'''Accuracy:''' | |||
***Digital signatures are secure and tamper-evident, ensuring the integrity and authenticity of the signed delivery notes. | |||
**'''Real-time Communication:''' | |||
***Instant email delivery of the signed PDF to the office and the customer facilitates real-time communication and documentation. | |||
By leveraging the digital signing capabilities of Highnix ERP through the "Adobe Fill & Sign" app, your organization can enhance the overall customer experience and modernize the delivery note signing process. | |||
Latest revision as of 15:56, 8 January 2024
Sales Delivery: Direct or Flip from Sales Order
Purpose of Sales Delivery
Sales Delivery in Highnix ERP serves a crucial role in ensuring a seamless and efficient process for delivering products to customers. It is a pivotal component in the sales cycle, allowing businesses to fulfill customer orders while maintaining accurate records of product deliveries.
Types of Sales Delivery:
- Direct Delivery:
- Involves delivering products directly to the customer without being associated with a specific sales order.
- Useful for cases where a customer places an immediate request, and the order is not linked to a previously generated sales order.
- Delivery Against Sales Order (Flipped Delivery):
- The process of delivering products based on an existing sales order.
- Ensures that delivered items are associated with a pre-approved sales order, providing a structured approach to order fulfillment.
Notes: Before initiating a Sales Delivery, consider the following:
- Items and Inventory:
- Ensure that at least one product item is entered into the "Items and Inventory" database for accurate tracking and management of delivered products.
- Add and Manage Customers:
- Have at least one customer record created under "Add and Edit Customer Records" to associate the delivery with a specific customer, maintaining a comprehensive customer database.
How to Generate Sales Delivery:
Follow these steps to generate Sales Delivery in Highnix ERP:
- Navigate to Sales Management:
- Access the Sales Management module in Highnix ERP.
- Select Transaction Type:
- Under Transactions, choose either "Direct Delivery" for immediate deliveries or "Delivery Against Sales Order" for deliveries associated with a sales order.
- Fill in Required Details:
- Enter customer information, product items, and any relevant delivery notes.
- Verify and Confirm:
- Verify all details and confirm the Sales Delivery.
Digital Signing of Delivery Note
Tag: Digital Signing of Delivery Note
Highnix ERP offers a convenient feature that allows dispatch personnel to streamline the signing of delivery notes using a mobile or smart device. This process involves presenting the delivery note, verify and digitally sign on the Delivery note. There are two methods which offer users a convenient way for their customers to digitally sign on the Delivery Note. There are 2 methods available:
Method 1: (Only available on Plus and Enterprise)
This method will capture the IP address, the Geolocation and the Time Stamp of signature. Having these information, it will facilitate the proof of signature and acceptance of the products/services delivered. The geolocation co-ordinates can be copied and pasted on Google map application and it will show the location on the Google Map.
- Using the built-in digital signature pad
- Presentation of Delivery Note:
- The dispatch personnel can present the delivery note, generated by Highnix ERP, on a smart or mobile device in PDF format.
- The geolocation of the device presenting the document for signing must be enabled and allow the access by the browser. The signing will be failed if this is not enabled. (Fig 2A: Allow the browser to accesss your location. Fig 2B: If the location is not enabled or the permission for the the browser to access the location is not enabled, the signing will fail. The location is vital for digital signature.)
- Click on the icon "Sign this Document". If the document has been signed, the document will be locked from repeat signing. To re-sign the document, it has to be first voided and recreated.
- The Digital Signature pad will appear. The customer can sign on the pad using touch screeen, clear, or undo before Confirmation. Once it is confirmed, it cannot be changed.
- The signed document can be emailed directly to the customer by clicking on the envelop icon next to the signature icon.
- Note: If you device is connected via Wifi, it cannot be accurately capture the location because the location of wifi will depend on the Telco's internet connection service point. Some time it could be a few km away. Using Data will be more accurate.
- Presentation of Delivery Note:
This provide a quick and efficient way to digitally sign the Delivery Note with proper records.
Method 2: Using Adobe Fill & Sign App
- Presentation of Delivery Note:
- The dispatch personnel can present the delivery note, generated by Highnix ERP, on a smart or mobile device in PDF format.
- Ensure that the device has the "Adobe Fill & Sign" app installed. The app can be downloaded from the relevant app store.
- Customer Signature:
- The customer can utilize the "Adobe Fill & Sign" app to sign the presented PDF digitally.
- The app provides a user-friendly interface for adding signatures and other necessary information.
- Emailing the Signed PDF:
- After the customer has signed the delivery note, the dispatch personnel can use the "Adobe Fill & Sign" app to email the signed PDF directly from their mobile device.
- This feature streamlines the process, eliminating the need for physical paperwork and ensuring prompt documentation.
- Video Tutorial
For a visual guide on how to use the digital signing feature, a step-by-step video tutorial is available at Here. This video tutorial provides a demonstration of the entire process, making it easy for both dispatch personnel and customers to follow along.
- Benefits of Digital Signing
- Efficiency:
- The digital signing process reduces paperwork and manual handling, resulting in a more efficient and streamlined delivery documentation process.
- Accuracy:
- Digital signatures are secure and tamper-evident, ensuring the integrity and authenticity of the signed delivery notes.
- Real-time Communication:
- Instant email delivery of the signed PDF to the office and the customer facilitates real-time communication and documentation.
- Efficiency:
By leveraging the digital signing capabilities of Highnix ERP through the "Adobe Fill & Sign" app, your organization can enhance the overall customer experience and modernize the delivery note signing process.