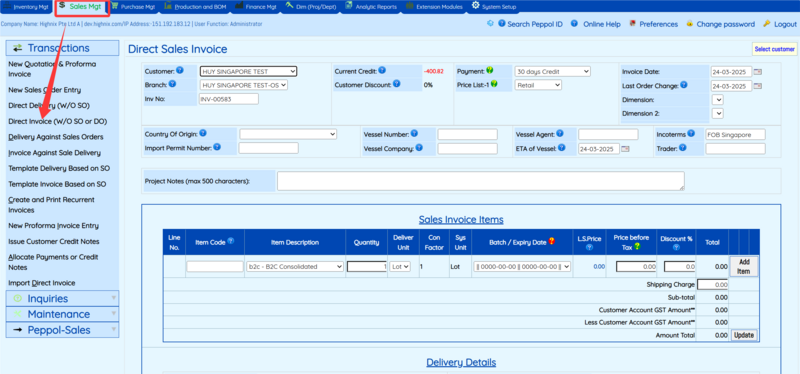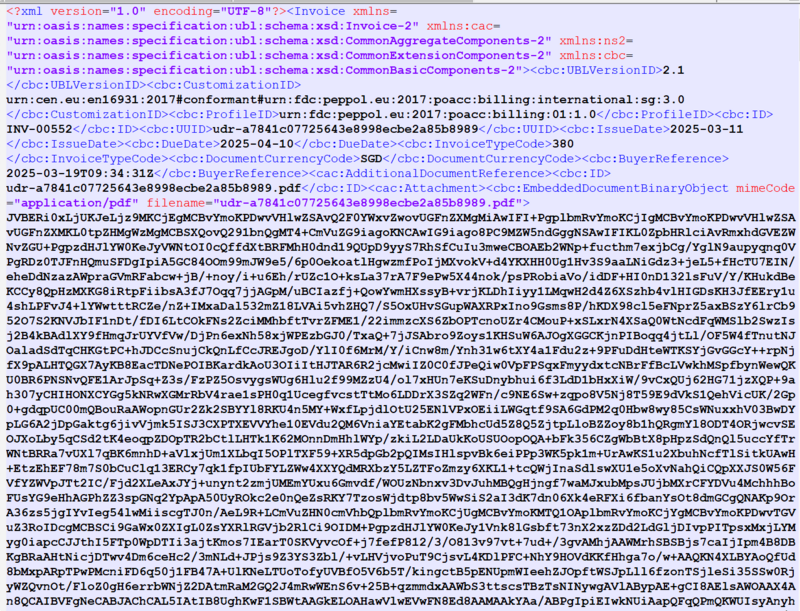Extraction and Packaging of Invoice Data
Jump to navigation
Jump to search
Extraction and Packaging of Invoice Data
- All invoice data (sales and purchase) are prepared in the Highnix ERP system under the Sales Management and Purchasing Management modules, respectively. Each module has its own Invoice Preparation User Interface (UI). (See Fig 1)
- Once the sales or purchase invoice is prepared, the user will be prompted with the next steps, along with multiple options. (See Fig 2) Currently, there are two formats available for sending invoices to the InvoiceNow network via Banqup's Access Point:
- **PINT**
- **BIS**
- Each format offers the following three sending options:
- Send Sales Invoice Only via Peppol: This option allows the user to send invoices to the customer only.
- Send Sales Invoice to Customer and C5 (IRAS) via Peppol: This option enables the user to send the invoice through the InvoiceNow network to both the customer and C5.
- Send Sales Invoice to IRAS Only via Peppol: This option is for cases where the recipient of the invoice does not have a Peppol account. The GST-registered entity (user) is responsible for sending a copy of the invoice to C5 via the Peppol network. When this option is selected, the invoice is first uploaded to the Access Point (AP) and then sent to C5 only.
- Highnix users do not have direct access to raw invoice data or XML file formats within the Highnix system, as invoice data is processed and converted in the Banqup system. However, users can generate a list of invoices and credit notes via the Highnix analytic report module under the C5 Reports Option.
- If users wish to obtain a copy of their sent invoices in XML format, they can follow these steps:
- Log in to Banqup using your account credentials and navigate to:
- The Accounts Receivable tab for Sales Invoices.
- The Accounts Payable tab for Supplier Invoices.
- Select the sent invoice and click on it.
- Under the Download tab, click to download a copy of the XML file. (See Fig 3)
- A sample downloaded XML file is shown in Fig 4.
- Log in to Banqup using your account credentials and navigate to: