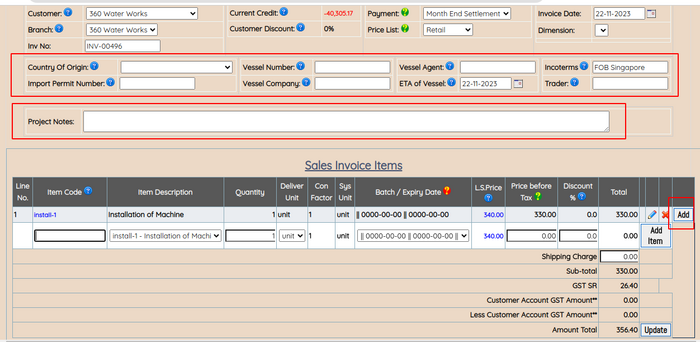Sales Invoice
Jump to navigation
Jump to search
Invoice Against Sales Delivery
Users can create a Sales (or Tax) Invoice through one of the following means:
- Direct Invoice:
- This doesn't require a Sales Delivery and is useful for businesses that accept verbal orders or deliveries without a predefined Sales Delivery process.
- Conversion from Sales Invoice:
- This method is used when a sales delivery has already taken place.
Note:
- When a Delivery Note has been created against a Sales Order, utilize "Invoice Against Sales Delivery" under the Sales Department screen.
- For customers who do not need a Delivery Note, opt for "Direct Invoice" instead of this function.
- For creating an Invoice against a sales delivery, all outstanding delivered Sales Orders will be listed chronologically.
- Click on the "Invoice" icon (hover over the icon for the word "Invoice" to appear).
- The "Invoice" screen will appear. Ensure data in the fields are correct and click on the "Process Invoice" button.
- Fill in all necessary data fields and click on the "Place Invoice" button.
How to Generate a Sales Invoice:
- Navigate to Sales Management:
- Access the Sales Management module in Highnix ERP.
- Select Transaction Type:
- Under Transactions, choose either "Direct Invoice" for immediate deliveries or "Invoice Against Sales Delivery" for deliveries associated with a sales order.
- Fill in Required Details:
- Enter customer information, product items, and any relevant delivery notes. Real-time help is available to guide users through the process, making it user-friendly and straightforward.
- Verify and Confirm:
- Verify all details and confirm the Sales Invoice before clicking on Place Invoice.
Note:
- If you click on "Email This Invoice," the invoice will be sent directly to your customers.
- If you need to send to more than one recipient, enter the emails in the customer contacts and separate them by a comma or semicolon.
Useful Tips:
- Viewing GL Transactions:
- After creating an invoice, users can immediately view the General Ledger (GL) Transactions. This is useful for verifying if the charges are correctly allocated to the relevant Chart of Accounts.
- Upper Red Box Fields:
- The upper red box contains fields for capturing additional information about the invoice. It's not mandatory for users to fill in these fields, but they can be useful for providing context or additional details.
- Project Note in 2nd Red Box:
- The second red box is a text box designed for capturing project notes. This feature is particularly valuable for users in the construction industry who need to display project descriptions or references on their sales documents.
- Special Function of the "Add" Button:
- The third box features the "Add" button with a unique function. Users can use this button to insert a new line item above it. For instance, if a user misses a line item and needs to maintain the sequence of customer purchase orders, they can click on the "Add" button instead of the "Add Item" button after entering the line item.